The “500 Internal Server Error” is a common error in WordPress that indicates something has gone wrong on the server-side. It means that the web server was not able to successfully complete a request made by the client due to an unexpected condition encountered during processing.
There are several possible causes for this error, including:
Plugin or theme conflicts: A poorly coded plugin or theme can cause conflicts that can result in the server error.
Corrupted .htaccess file: The .htaccess file is an important configuration file used by WordPress to control access to specific directories. If the file is corrupted or contains incorrect syntax, it can cause the server error.
Exhausted PHP memory limit: If your WordPress website is using too much memory, the server may not be able to handle the requests and return the error.
Server issues: The error can also be caused by issues with the server itself, such as misconfigured server settings or insufficient server resources.
Here are some steps you can take to solve the 500 internal server error in WordPress:
Deactivate all plugins: If the error occurred after installing or updating a plugin, try deactivating all plugins to see if that resolves the issue.
Check the .htaccess file: Rename the .htaccess file temporarily to see if the error disappears. If it does, you can generate a new .htaccess file by going to Settings > Permalinks and clicking the “Save Changes” button.
Increase the PHP memory limit: Edit the wp-config.php file and add the following line: define( ‘WP_MEMORY_LIMIT’, ‘256M’ ); This will increase the memory limit to 256 megabytes.
Contact your hosting provider: If none of the above solutions work, you may need to contact your hosting provider to check if there are any server issues causing the error.
It’s always a good idea to make a backup of your website before making any changes.
how to diagnose error 500 internal server error
Diagnosing an error 500 internal server error requires some troubleshooting steps to identify the root cause of the problem. Here are some steps you can follow:
Check the server logs: The server logs contain information about the requests made to the server and the server’s responses. Check the error logs to see if there are any error messages related to the 500 error.
Disable all plugins: Deactivate all plugins on your WordPress site and check if the error persists. If the error disappears, then the issue is likely caused by a plugin conflict.
Check the .htaccess file: Rename the .htaccess file temporarily to see if the error disappears. If it does, you may need to generate a new .htaccess file by going to Settings > Permalinks and clicking the “Save Changes” button.
Increase PHP memory limit: Edit the wp-config.php file and add the following line: define( ‘WP_MEMORY_LIMIT’, ‘256M’ ); This will increase the memory limit to 256 megabytes.
Check server resources: Check if your server has sufficient resources to handle your website’s traffic. If your website is using too much memory or CPU, the server may not be able to handle the requests and return the error.
Contact hosting provider: If none of the above solutions work, you may need to contact your hosting provider to check if there are any server issues causing the error.
Diagnosing an error 500 internal server error can be a complex process, and it may require the help of a developer or system administrator to identify and fix the problem.
a useful tool: uptime robot
A very useful tool for diagnosing the 500 server error has turned out to be uptime robot in my experience.
Uptime Robot is a web-based tool that monitors your website’s uptime and alerts you if there are any downtime or performance issues. The tool is free to use and can monitor up to 50 websites with a check interval of 5 minutes.
Here are the steps to use Uptime Robot:
Sign up for an Uptime Robot account at https://uptimerobot.com/.
Once you have logged in, click the “Add New Monitor” button.
Enter your website URL and select the monitor type. You can choose HTTP(S), Ping, Port, or Keyword monitor.
Set the monitoring interval. The default is 5 minutes, but you can choose from 1, 2, 3, 5, 10, 15, 30, or 60 minutes.
Choose the alert contacts. You can receive alerts via email, SMS, push notifications, Slack, or other third-party integrations.
Customize the advanced settings if needed. You can set up response time thresholds, SSL monitoring, and other parameters.
Click the “Create Monitor” button to add the monitor.
Once you have added the monitor, Uptime Robot will start monitoring your website and send alerts if it detects any downtime or performance issues. You can view the status of your monitors in the dashboard and generate reports to track your website’s uptime and performance.
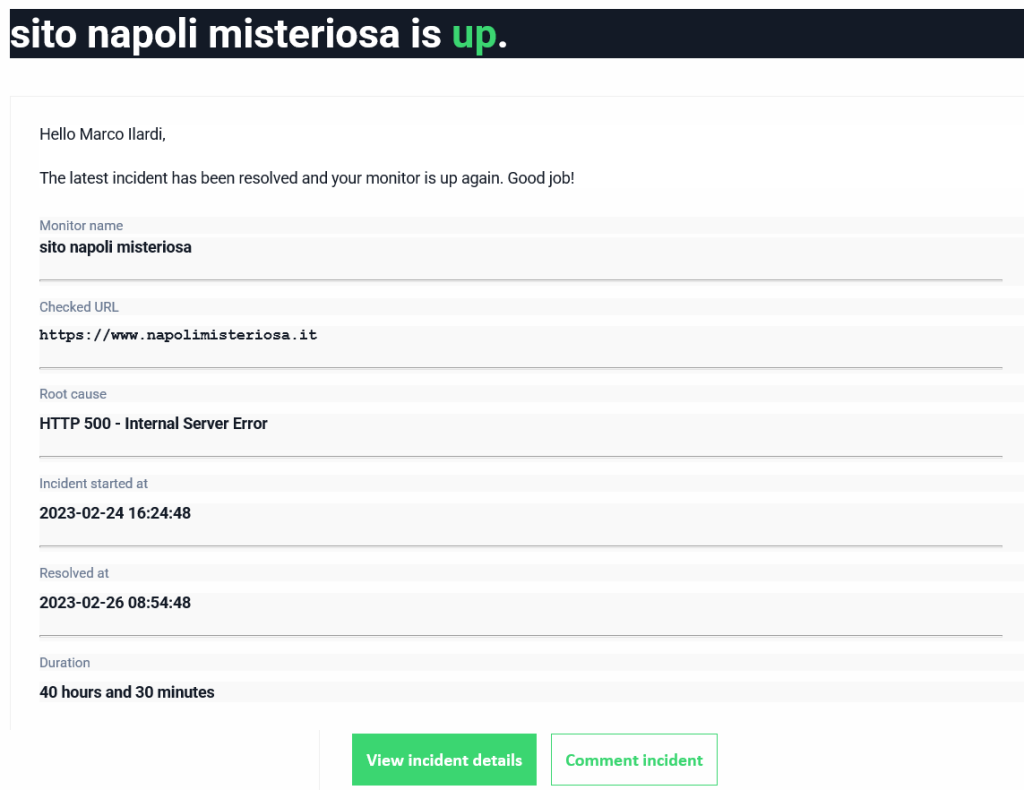
Uptime Robot is a useful tool for website owners who want to ensure that their website is always available and performing well. By using Uptime Robot, you can quickly detect and resolve any issues like 500 internal server error that could impact your website’s user experience and search engine rankings.
In my case uptime robot signaled me a couple of days ago a 500 error on my Napoli misteriosa portal that I had underestimated due to lack of time.
This morning, however, going to write an article, I saw that in the google search console it was refusing me and so I was alarmed.
Even trying to share them on linkedin it no longer read the open graphs and the 500 error was also visible in the post inspector, the linkedin debug tool.
Following all the best practices I mentioned above, I started disabling the site’s plugins one by one by clearing the cache after deactivation. At some point I discovered that it was the autooptimize plugin that was having a tantrum and I disabled it.
At that point the site was back to normal and after a few minutes I also received an email from uptime robot that the problem had been solved.
The 500 error is rather subtle and should not be underestimated, because the site loads anyway but the pages are no longer indexed by search engines and therefore SEO positioning is lost.
